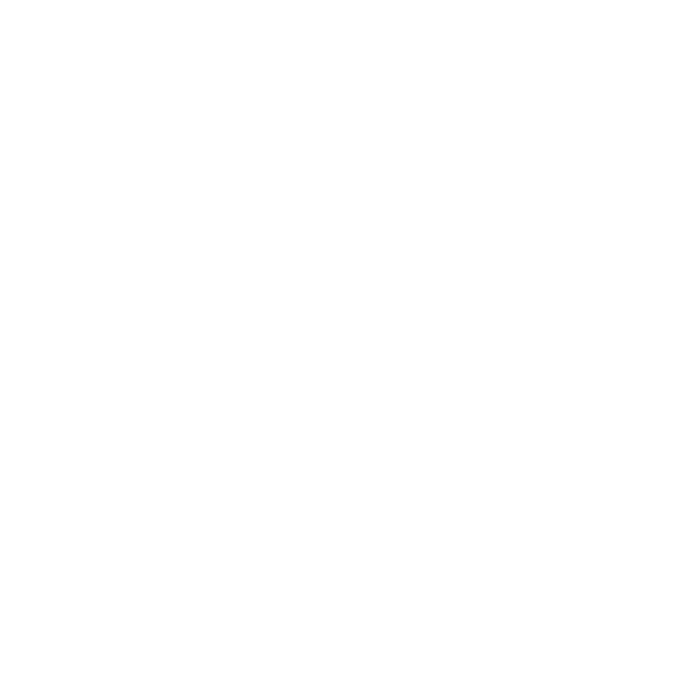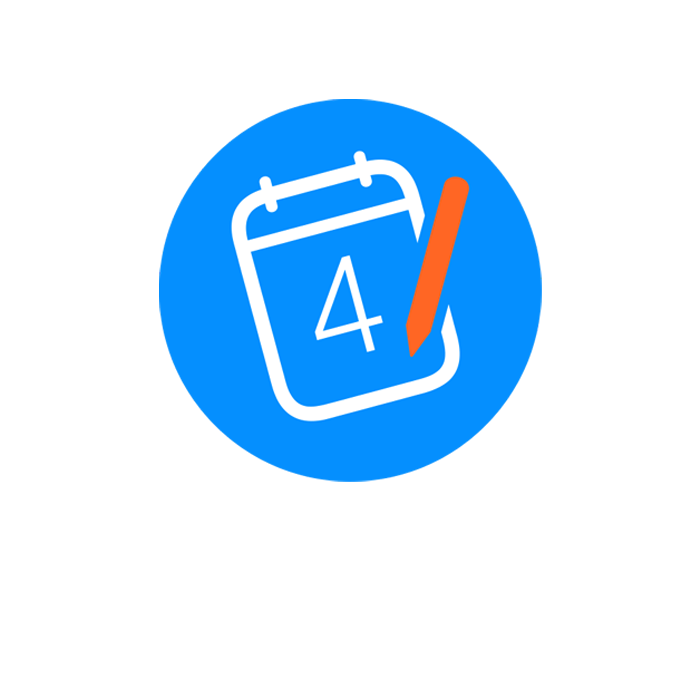Elements ProRevised in 5.0+
Freeform allows you to connect and map Freeform submission data to other Craft Elements.
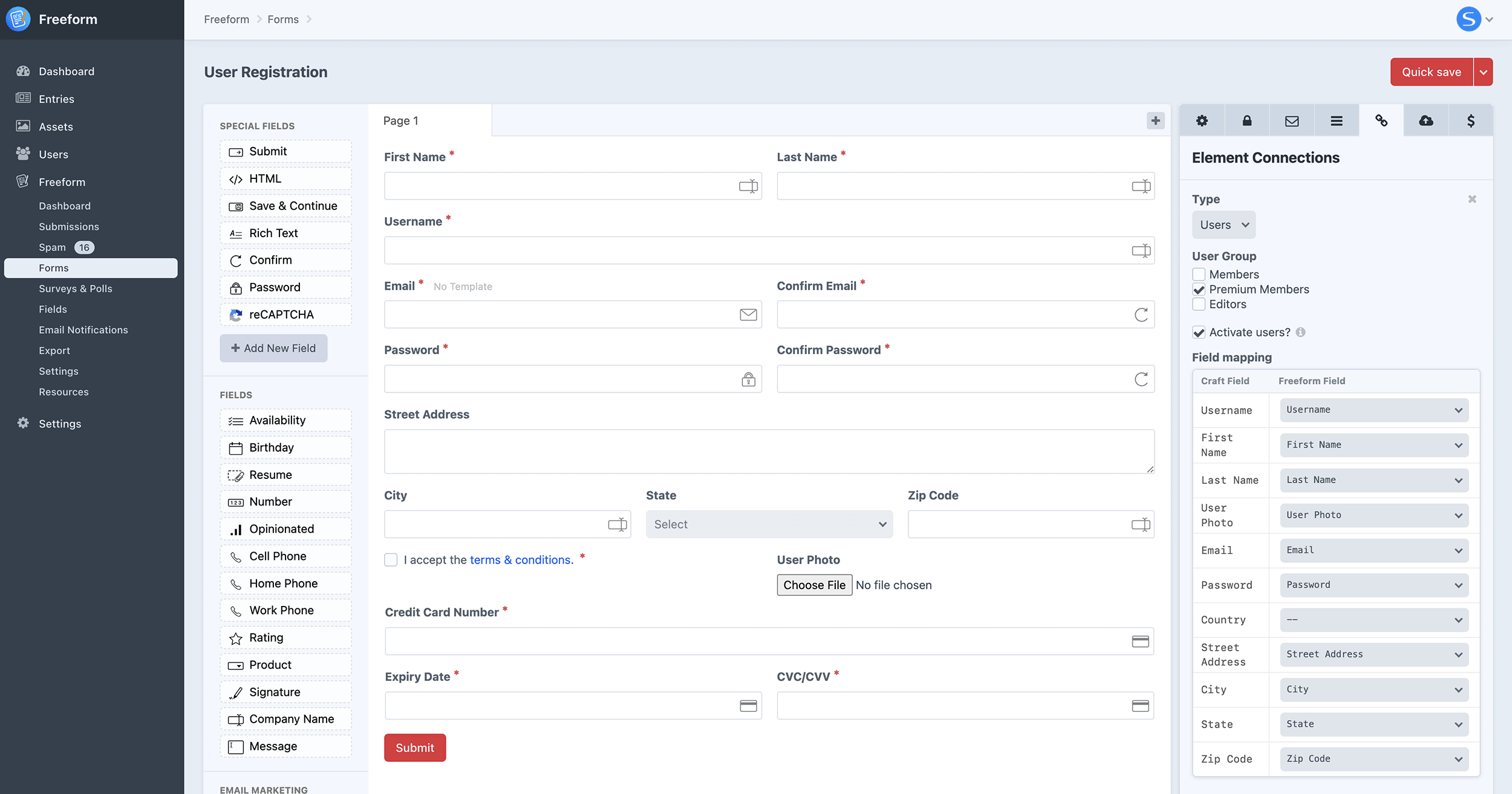
TIP
Freeform includes the ability to map the Freeform submission ID, submission token, submission title, form ID, form handle and form name to other element fields as well. You can choose these as options in the mapping table in the Integrations tab.
Overview
Freeform includes the ability to map submission data to create and edit other Craft elements, including Craft Entries, Craft Users and Calendar Events. Since Freeform already includes various other functionality such as spam protection, integrations, email notifications, Stripe payments and much more, this allows you to quickly create very powerful forms.
To use this feature, you set up integration(s) inside the Freeform settings area, and then configure them individually for each form you wish to use them on.
The configuration inside the form builder is very flexible and allows you to map a Freeform field or enter a value such as Twig code or hardcode a value. For example, if you have an element that contains a single field for customer name, e.g. Full Name, but your form contains two separate fields, e.g. First Name and Last Name, in the input fields you could specify a value of:
{{ firstName }} {{ lastname }}
Craft Entries
This integration allows you to map Freeform submission data to Craft Entries. In addition to most custom Craft fields, Freeform can also map to the Post Date and Expiry Date.
Setup Instructions
- Go to the Element section in Freeform Settings (Freeform → Settings → Elements).
- Click the New Integration button at the top right.
- Select Entry from the Service Provider select dropdown.
- Enter a name and handle for the integration. e.g.
My Entry Integration. - Choose a section and entry type from the Entry Type select dropdown.
- This will only be the default value when configuring the integration in the form builder later.
- Click the Save button.
- Open up the form inside the form builder.
- Click on the Integrations tab.
- Click on your new Entry integration in the list of available integrations.
- On the right side of the page:
- Enable the integration.
- Confirm the section and entry type in the Entry Type field, or change it as necessary.
- The Attribute Mapping table allows you to map standard Craft Entry fields.
- The Field Mapping table is where you map Freeform fields to the Craft Entry fields as needed.
See Mapping Guidelines for more info.
Craft Users
This integration allows you to map Freeform submission data to Craft User, essentially creating a powerful User Registration form.
WARNING
This feature requires a Craft Pro license in order to work, as Users are a Craft Pro feature.
User Guide:
Check out our guide for a specialized look at creating User registration forms.
Setup Instructions
- Go to the Element section in Freeform Settings (Freeform → Settings → Elements).
- Click the New Integration button at the top right.
- Select User from the Service Provider select dropdown.
- Enter a name and handle for the integration. e.g.
My User Integration. - Set the defaults for the next 3 settings (these can be changed when configuring in the form builder later):
- Choose a user group from the User Group select dropdown.
- Toggle whether the user account should be Active or not.
- Toggle whether to Send an Activation Email to the user or not.
- Click the Save button.
- Open up the form inside the form builder.
- Click on the Integrations tab.
- Click on your new User integration in the list of available integrations.
- On the right side of the page:
- Enable the integration.
- Confirm the user group in the User Group field, or change it as necessary.
DANGER
All user groups, including ones with access to control panel will show here. Use extreme caution if allowing users to self-register for accounts that can access the Craft control panel!
- Toggle whether the user account should be Activated or not.
- If you'd like new users to not yet be activated and receive the Craft User Activation email, toggle the Activate Users setting ON. If you'd like to manually approve registrations and suppress the email notification to users, toggle the Send Activation Email setting OFF.
- Toggle whether to Send an Activation Email to the user or not.
DANGER
When using a manual Admin approving approach, it's still possible for a Pending user to circumvent this process if a Forgot Password form is available to them, as Craft currently does not have a concept of Admin approval only, and allows users to verify their account either through an email notification or using a Forgot Password form.
- The Attribute Mapping table allows you to map standard Craft User fields.
- You will need to use the special Password field for mapping passwords to User passwords. The Freeform Password field will NOT save any password data in the Freeform database tables. It is designed specifically for this purpose.
- The Field Mapping table is where you map Freeform fields to the Craft User fields as needed.
See Mapping Guidelines for more info.
Calendar Events
This integration supports mapping to Solspace Calendar Events, providing you have the Calendar plugin installed. This works similarly to the Craft Entries integration, but also allows you to specify Start Date (and Time), End Date (and Time) and if the event is All Day or not. Advanced settings like repeat rules are currently not available.
Setup Instructions
- Go to the Element section in Freeform Settings (Freeform → Settings → Elements).
- Click the New Integration button at the top right.
- Select Calendar Events from the Service Provider select dropdown.
- Enter a name and handle for the integration. e.g.
My Calendar Integration. - Set the defaults for the next 3 settings (these can be changed when configuring in the form builder later):
- Choose a calendar from the Calendar select dropdown.
- Toggle whether new events should be Disabled or not.
- Toggle whether all new events created through Freeform should be considered All Day or not.
- Click the Save button.
- Open up the form inside the form builder.
- Click on the Integrations tab.
- Click on your new Calendar Events integration in the list of available integrations.
- On the right side of the page:
- Enable the integration.
- Confirm the calendar in the Calendar field, or change it as necessary.
- Toggle whether new events should be Disabled or not.
- Toggle whether all new events created through Freeform should be considered All Day or not.
- To have users only choose a Start date and End date for ALL events (and not worry about selecting times), toggle this ON.
- To have users specify times in addition to dates of their events, leave this toggled OFF.
- To offer the ability for users to set that an event is "all day", leave this toggled OFF and then map a Freeform Checkbox field to the All Day field in the field mapping table.
- The Attribute Mapping table allows you to map standard Calendar Event fields.
- The Field Mapping table is where you map Freeform fields to the Calendar Event fields as needed.
See Mapping Guidelines for more info.
Mapping Guidelines
While most traditional fields that are similar to each other should be able to correctly map to each other, there are some obvious limitations with field mapping as Freeform does not have anything like a Matrix field, etc.
- Freeform Checkbox fields can be mapped to Craft's Checkbox field (with just 1 option) as well as the Lightswitch field. Just make sure the value and casing in Freeform matches.
- Craft Date/Time fields should be mapped to with the following format:
Y-m-d H:i:s(akaYYYY-MM-DD HH:MM:SSor justYYYY-MM-DDfor Freeform Date & Time fields using Date only). - Freeform Table fields cannot be mapped to other Elements, nor can Freeform fields be mapped to Table fields in other elements.
- Freeform File Upload fields can be mapped to regular Craft Assets fields, as well as the Users Photo field.
- When mapping to sections with autogenerated titles, make sure to set the fields you're using to map to Craft fields that populate the title field to be required on Freeform's end. Otherwise the submission likely won't generate the Craft Entry if data for the title is missing.
- Freeform attempts to route Element-based errors to the mapped fields. In some cases you might see more than 1 error for a Freeform field because of this. Some examples:
- If the field that is mapped to the Entry Title field is empty, validation will mention that "a title is required", etc. Entry Slug errors are suppressed for Freeform errors as not to confuse users.
- If the fields that are mapped to essential fields like username, email and password are empty, validation will mention that "Email cannot be blank", etc.
- While multipage forms will map correctly to the element, you may see some slightly unusual behavior. For example, if you have your Title field placed in the second page, when submitting from the first page to the second page, the second page will highlight the field mapped to the Title field highlighted with an error. This is a visual issue only.
- If the submission is blocked or flagged as spam, there's currently no way to retroactively map submission data to the element. The best option for avoiding this would be using Captchas instead of Keyword Blocking, etc.
Email Notification Templates
When using the Elements integration, you can use the element object to display data from the newly created Craft Element such as ID, title, username, etc.
For example (but not limited to):
element.idwill return the ID of the newly created Elementelement.titlewill return the title of the newly created Craft Entryelement.usernamewill return the username of the newly created Craft User
If you have more than 1 element integration for the form, you can use either:
{% for item in element %}{{ element[0].id }},{{ element[1].id }}, etc
Editing Elements
WARNING
Please be aware that the Element Editing feature opens up a wide variety of possibilities, including ones that could pose a risk to your data and User accounts. When used cautiously and correctly, this feature is secure and is of no risk. Completely read the documentation below, and always carefully think through your flow and test it thoroughly. When in doubt, do not hesitate to contact Solspace support for clarity about the approach you're taking and if there may be any issues or risks with it.
Overview
Freeform allows you to edit/update existing Craft elements (Entries, Users and Calendar Events currently) by adding one extra step - including the elementId parameter in your form. It works by feeding a Freeform form an element ID.
If you already have a Freeform form to handle creating Craft elements (e.g. User Registration), it's very likely you'll need to create a new form (or duplicate an existing form as a starting point) for the form to update Craft elements (e.g. Edit Profile). When you create a new form, be sure to to set up an Element integration along with field mapping, and then in your template, add the elementId parameter to your form.
Setup Instructions
If you don't already have an integration setup for this (for the purpose of creating NEW elements), then be sure to create a new integration. You can otherwise SKIP this step.
TIP
You can share a single integration for both creation of new elements and editing existing elements, e.g. User Account Registration and Edit Account forms.
- Go to the Element section in Freeform Settings (Freeform → Settings → Elements).
- Click the New Integration button at the top right.
- Select the element type from the Service Provider select dropdown.
- Enter a name and handle for the integration. e.g.
My User Integration. - Configure any other applicable settings.
- Click the Save button.
TIP
If you already have a Freeform form to handle creating Craft elements (e.g. User Registration), it's very likely you'll need to create a new form (or duplicate an existing form as a starting point) for the form to update Craft elements (e.g. Edit Profile).
- Open up the form inside the form builder.
- Click on the Integrations tab.
- Click on your new integration in the list of available integrations.
- On the right side of the page:
- Enable the integration.
- Confirm and configure any other applicable settings.
- The Attribute Mapping table allows you to map standard element fields.
- The Field Mapping table is where you map Freeform fields to the element's custom fields as needed.
See Mapping Guidelines for more info.
In your template that will load the form, you'll need to add the elementId parameter. A basic call to it would look something like this (assuming the element ID is in the third segment of the URL):
{{ freeform.form("editCraftUsers").render({
elementId: craft.app.request.segment(3)
}) }}
2
3
Important Notes
- Element editing does not offer any authentication to verify the current user is the author of Craft Entries and Calendar Events. We urge you to always wrap these forms in a check to make sure the user is a logged in Admin only (or specific checks on certain user groups).
- User account element editing is restricted to the following logic:
- Logged in users can only modify their own account.
- Logged in Admins can modify any account.
- Logged in users / groups with the Edit users Craft permission may modify other user accounts.
- There are currently some limitations with User account editing:
- Users cannot be asked to enter their current password to update their profile.
- Users currently can update their email address, but there will currently be no additional validation from Craft (such as having the user verify their email address, etc). A future version may address this.
- Users may see redundant error messages for fields like Email Address, as some of Craft's validation will be show up in addition to Freeform validation.
- If you have users / groups with the Edit users Craft permission but do not want them editing users on the front end, you'll need to use template conditionals to prevent it (in the event you provide a dynamic way of doing so for Admins, e.g. URI segments).
- For self-serve "profile update" forms, you should be using something like
elementId: currentUser.id(see docs example below). - Users currently cannot have their user group(s) changed when they are updated through a Freeform form with Elements integration.
A future version may address extra settings and handling to accomodate user group changes.
Examples
Here are some examples of what this might look like for you...
Allow the currently logged in user to update their own User profile
{% if currentUser %}
<h2>Update Your Profile</h2>
{{ freeform.form("editCraftUsers").render({
elementId: currentUser.id
}) }}
{% endif %}
2
3
4
5
6
Display a list of Craft Entries and link them to an Edit form
{% set segment2 = craft.app.request.segment(2) %}
{# SAFETY FIRST - LOGGED IN ADMINS ONLY #}
{% if (currentUser) and (currentUser.admin) %}
<h2>Craft Entries</h2>
{% set entries = craft.entries()
.section('mySection')
.limit(4)
%}
<ul>
{% for entry in entries.all() %}
<li>
<a href="{{ siteUrl }}edit-entry/{{ entry.id }}/">{{ entry.title }}</a>
</li>
{% endfor %}
</ul>
{% if segment2 %}
<hr />
{{ freeform.form("editCraftEntries").render({
elementId: segment2
}) }}
{% endif %}
{% endif %}
2
3
4
5
6
7
8
9
10
11
12
13
14
15
16
17
18
19
20
21
22
23
24
25
26
You could also use a conditional like this to perform a check on users assigned to a specific group:
{% if currentUser.isInGroup('editors') %}{% endif %}