This document is for an older version of
Calendar
.
View latest version →
Managing Events
Solspace Calendar is an Element Type that allows you create and manage event entries similar to regular Craft Entries. The control panel also includes a groundbreaking approach to event management that feels very similar to popular calendaring apps like Apple Calendar and Google Calendar.
You can also manage a set of calendars that become available to assign to each event.
Month, Week & Day views
Similar to popular calendaring apps, Solspace Calendar allows you to view a full month, week and day view of your existing events, and click on any day of the month or time slot to quickly "pencil in" new events, click on existing events to edit them, and drag and drop events to move them to other days or times.
Also available is an optional sidebar for Month/Week/Day views that allows you to filter your events by calendar, and quickly navigate to certain days.
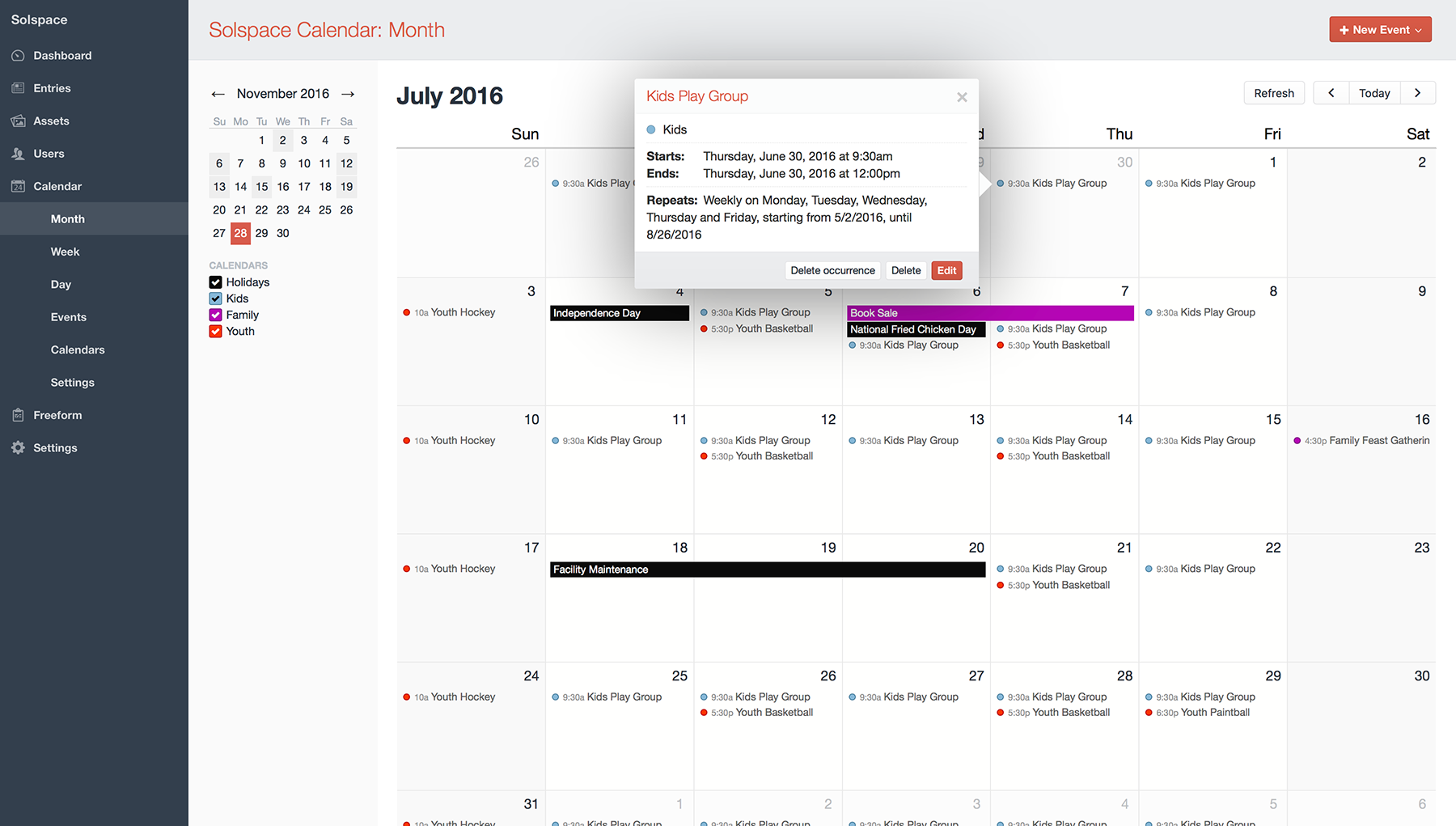
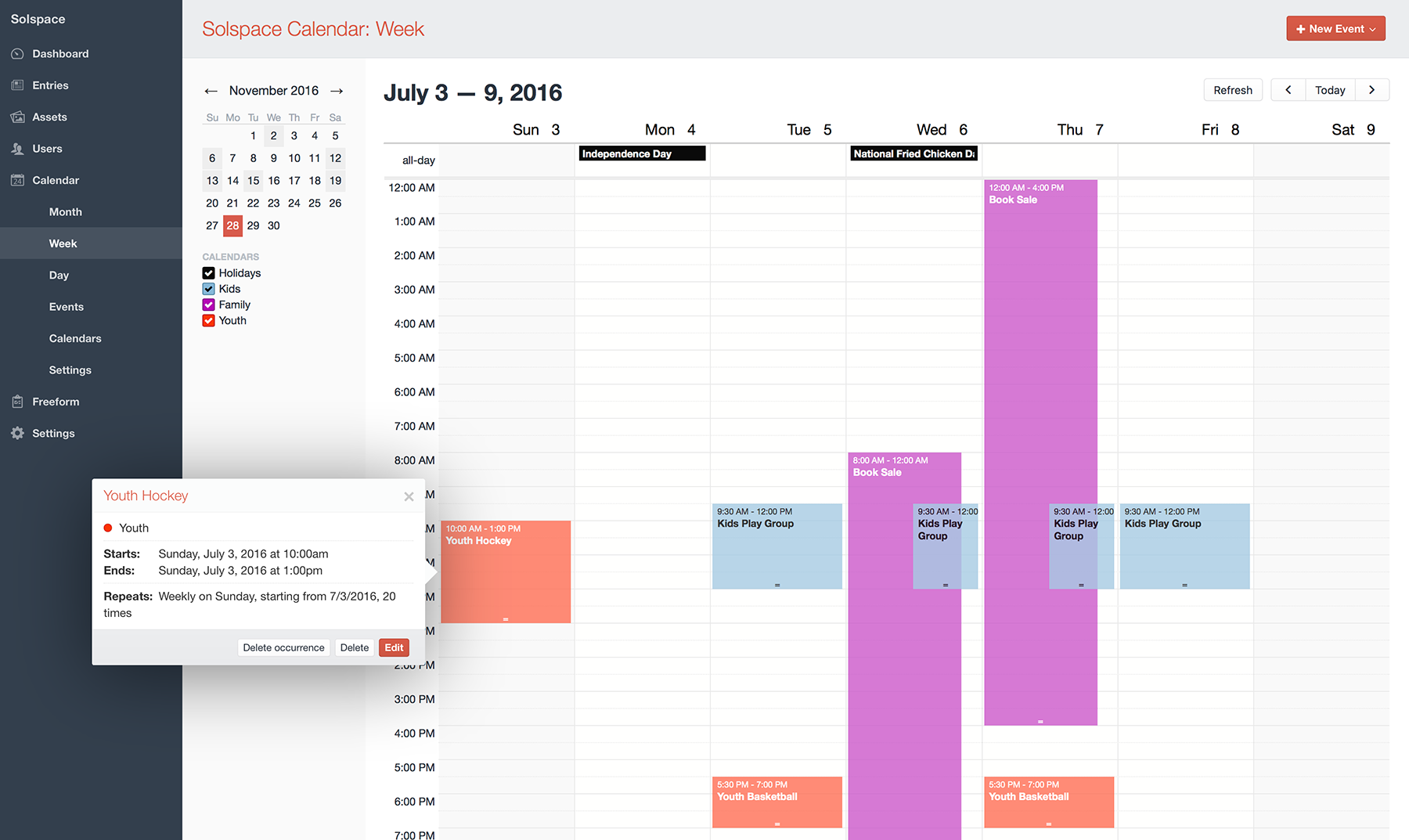
Just to be clear, while these views will closely resemble popular calendaring apps, there are some limitations with more complex things.
The following actions are currently available:
- Create Events #
- Allows you to set event title, calendar, start date and time, end date and time, all day event.
- Currently, all other field data has to be done within Edit Event area.
- NOTE: this feature currently bypasses required fields. Since we currently don't support displaying any fields here, and cannot make an exception for required fields to display (especially if a field layout contains complex and/or third party fields and/or many fields), we feel it's the lesser of two evils to bypass required fields at this time. The intended workflow is that this feature is used to quickly "pencil in" an event or set of events, and then edit the details of them later.
- Click anywhere on the page to create an event. If you click on May 14th in month view, it'll assume you want the event created for that start date. If you click on 8:00 am slot for May 14th of Day or Week view, it will assume you want the event created for that start date and time.
- Click and hold on a date in Month view, then drag your mouse to another date and let go to create multi-day events. If you click on May 14th, and let go on May 17th, it will assume you're wanting an event that starts May 14th and ends May 17th.
- Click and hold on an hour slot in Week or Day view, then drag your mouse to another time slot and let go to specifically set the duration of an event. If you click and hold on 8:00 am time slot for May 14th, and let go on 1:30 pm time slot, it will assume you're wanting an event on May 14th that starts at 8:00 am and ends at 1:30 pm. In Month view, dragging can span multiple days as well.
- Allows you to set event title, calendar, start date and time, end date and time, all day event.
- Modify Events #
- Click, drag and drop on event blocks to move them to different dates or times. In Month view, if you click on an event on May 14th, and drag it to May 15th, it'll update to that date. In Week or Day view, if you click on an event that's on May 14th from 8:00 am to 11:00 am, and drag it to 3:00 pm, it will be updated to be May 14th from 1:00 pm to 4:00 pm.
- Click and drag handle at bottom of event blocks to shorten or lengthen the duration of events in Week and Day views.
- Click, and hold on events in all day time slot, and drag them to any time slot to switch them from all day and specify a start time. Click and drag the handle at the bottom of event block to shorten or lengthen the event duration. Events can also be switched to all day events by dragging an event block into the All Day area.
- Hover mouse over an event to view more information for it.
- Hover mouse over an event and click on Edit button to edit the event in the Edit Event area.
- Delete Events or Occurrences #
- Hover mouse over an event and click on Delete button to delete the entire event and its recurrences (if applicable). If this is a recurring event, this will remove ALL occurrences BEFORE and AFTER the date you selected, not just that one and future ones.
- Hover mouse over a recurring event and click on Delete Occurrence button to delete only that specific recurrence of the event. An exception will be made for that particular date.
- Switch Locale #
- Calendar includes a locale switcher dropdown menu at the top right of the Month/Week/Day CP pages. Simply select the applicable locale if you wish to see events for that locale and their localized titles.
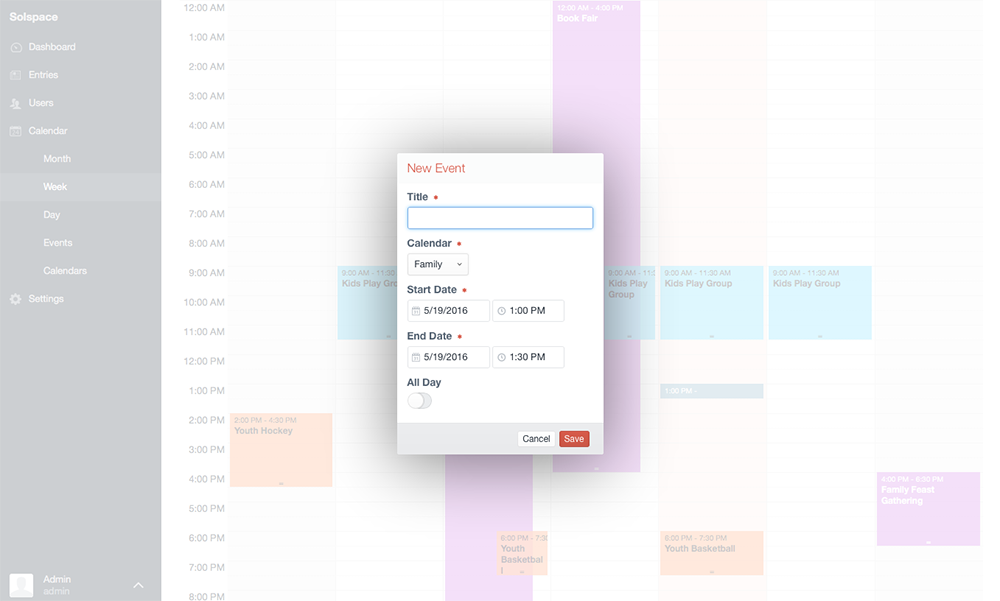
Current Limitations
Solspace Calendar attempts to adjust start dates, end dates, repeat rule options and exclusions when you modify events in the Month, Week and Day views. However, some complex recurring events currently may not update as you expect (particularly with the On the First/Second/etc rule option):
- Events that repeat Monthly with the On the First/Second/etc rule will only stay within its current On the First/Second/etc rule. So for example, dragging an event with the rule of On the Second Thursday to the equivalent of On the Third Wednesday will change the rule to On the Second Wednesday, while the first start date will be set at the date of the Third Wednesday, so you may also notice that you have missing or extra occurrence(s) at the beginning.
- Events that repeat Yearly with the On the First/Second/etc rule will only stay within its current On the First/Second/etc rule. SO for example, dragging an event with the rule of On the Second Monday to the equivalent of On the Third Wednesday will change the rule to On the Second Wednesday, while the first start date will be set at the date of the Third Wednesday, so you may also notice that you have missing or extra occurrence(s) at the beginning. If events like these are modified enough times, it's very possible that all the event data for the event will get very out of whack, such as repeating into the next month, etc.
- Expected behavior when moving occurrences with the Select Date repeat rule type is that only the touched occurrence will be moved (all other occurrences will stay in their current days). However, when adjusting the time of one of these occurrences will update the time for ALL occurrences, as event times must be uniform.
Managing Events
This area will appear very similar to traditional Craft Entries approach. You can view, filter and sort a list of available events, as well as create, edit or delete events.
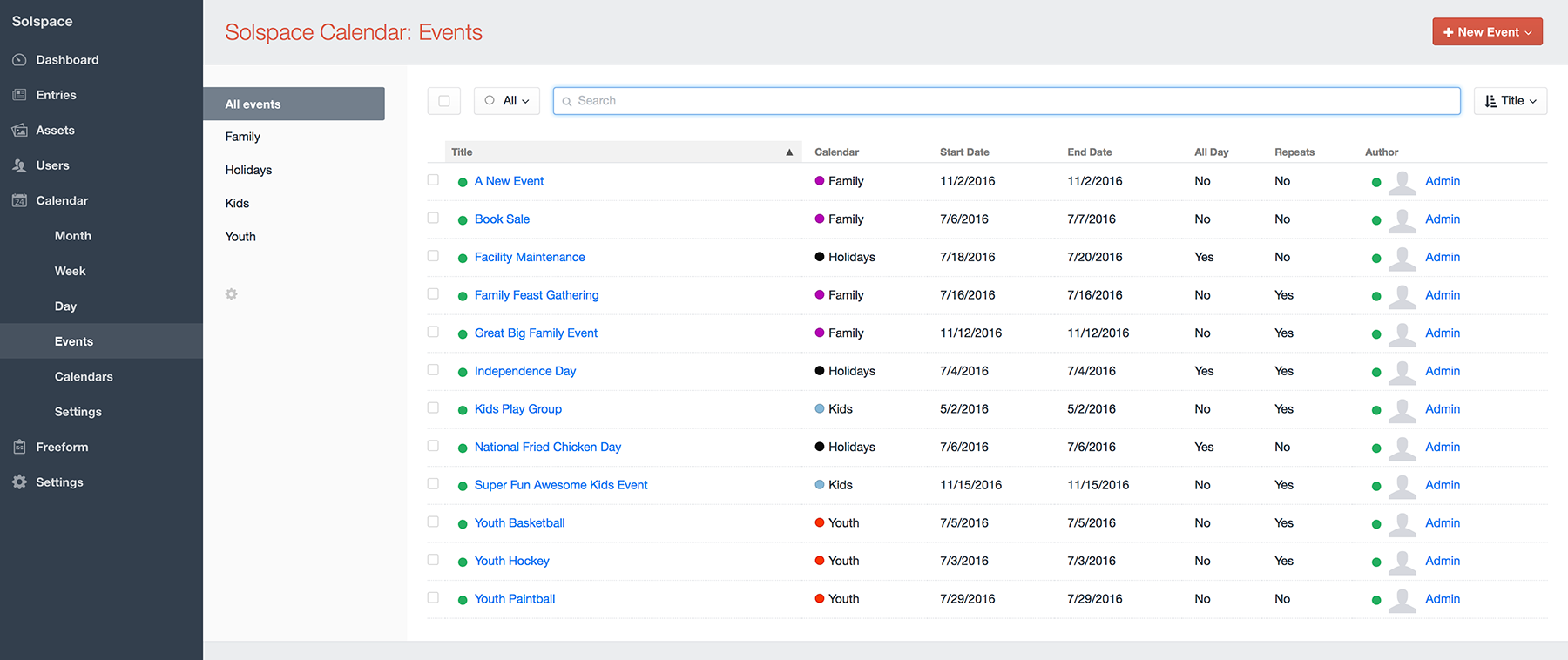
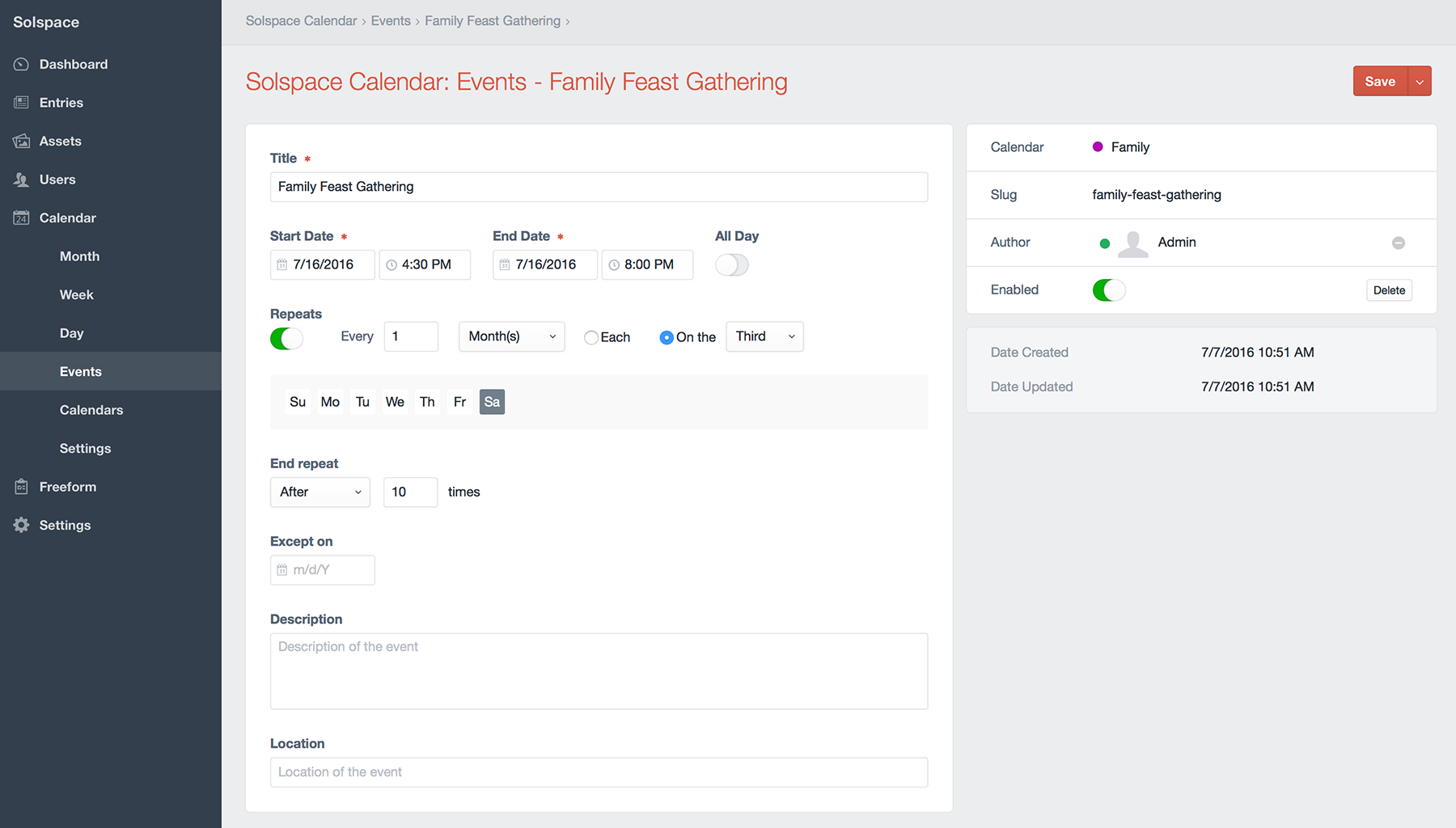
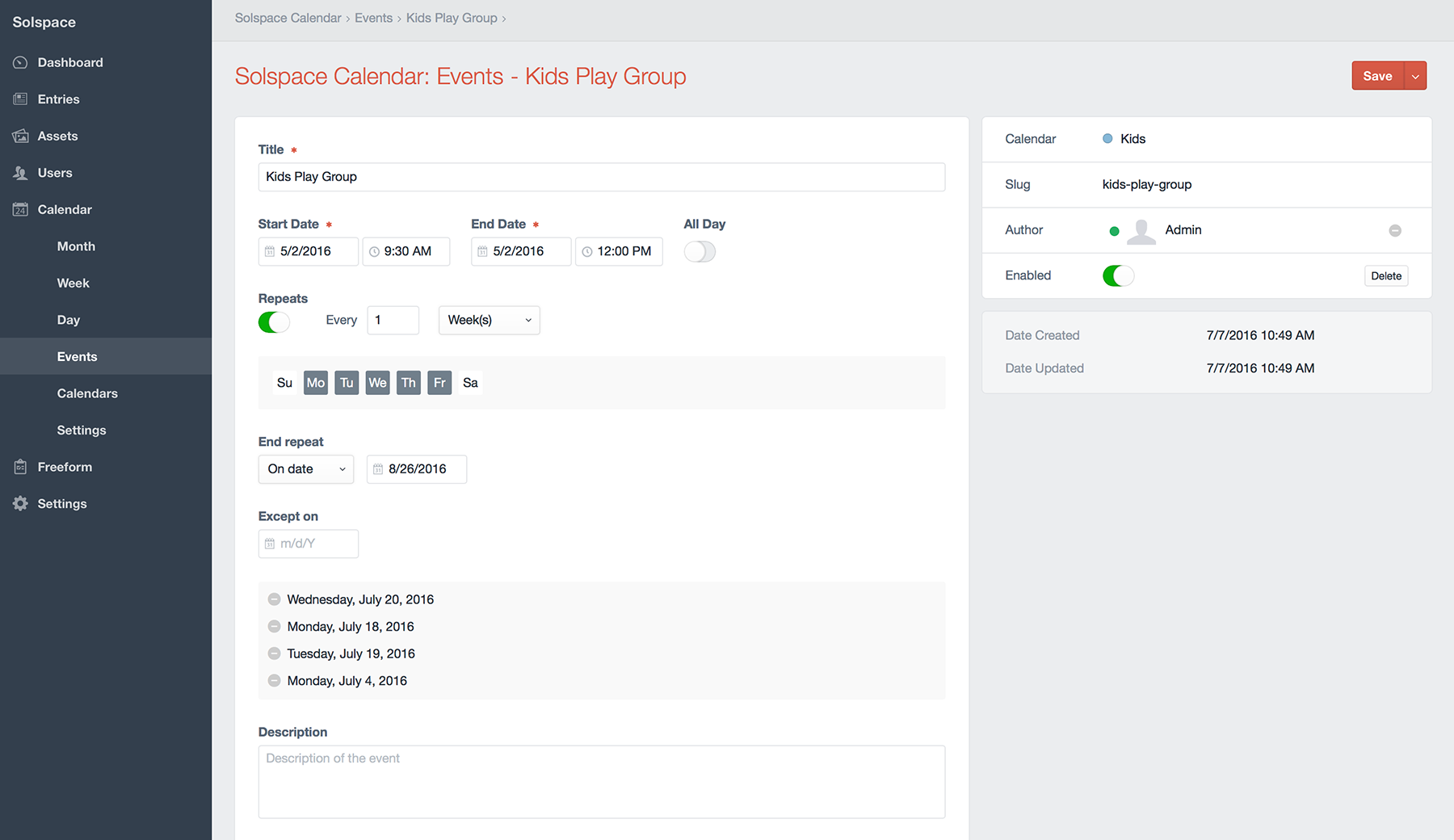
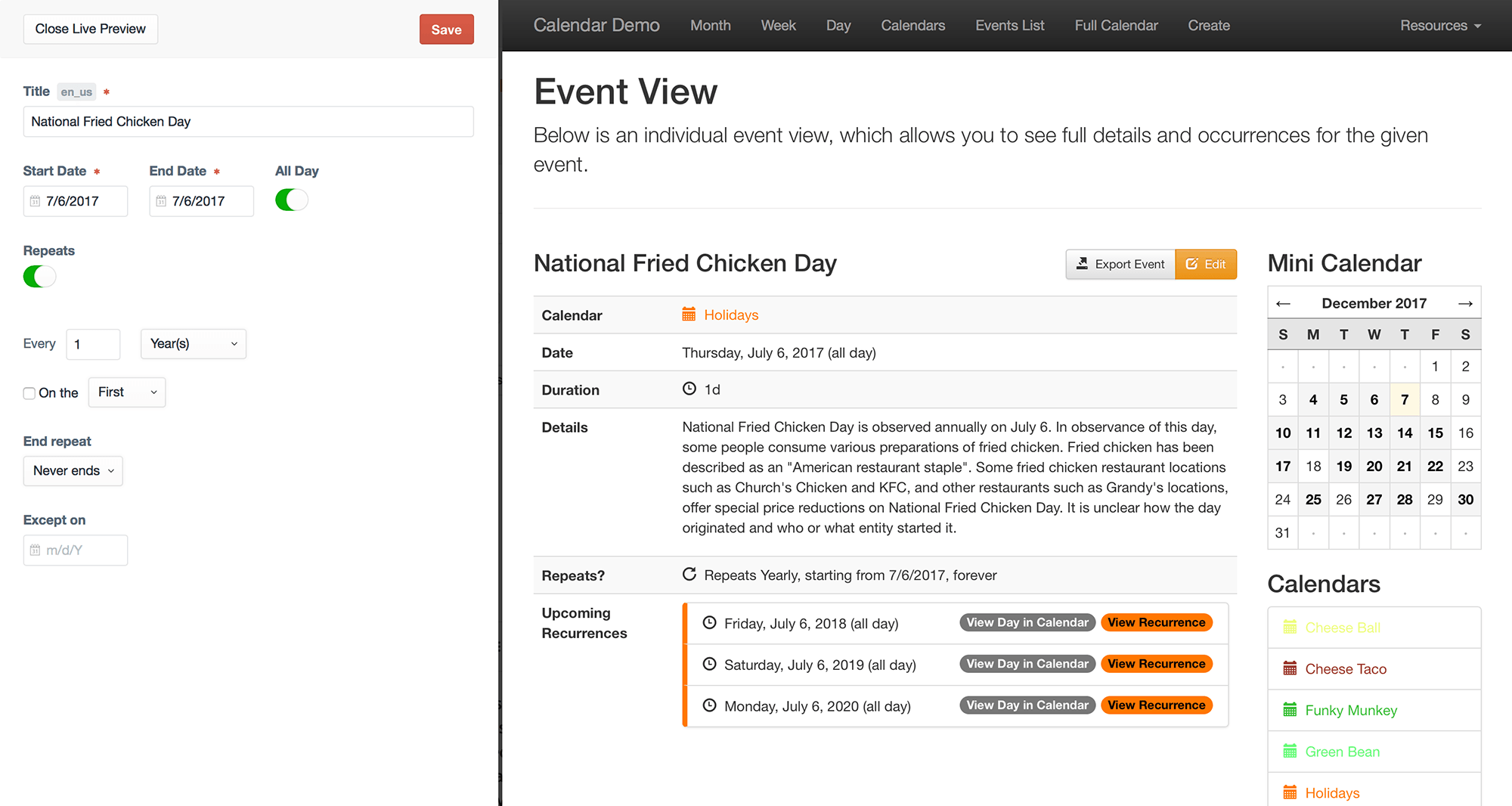
Also available is support for locales on custom fields:
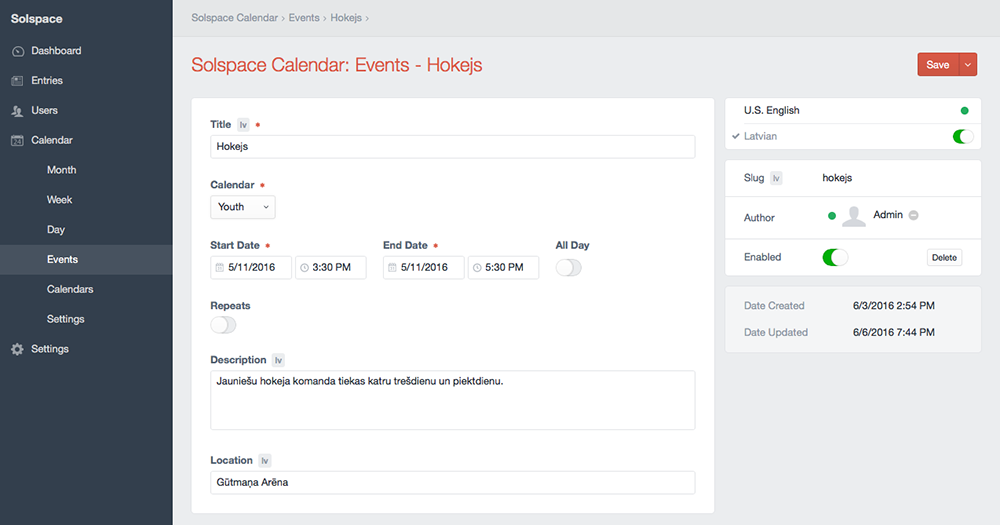
Event Options
Video:
You can watch this video to see all of the available Event Element UI options and interactions. A list of this is available below.
The Solspace Calendar Event Element UI allows you to create events with the following options:
- Calendar
- Displays the calendar the event is assigned to.
- This currently cannot be changed.
- Start Date & Time (required)
- Datepicker & timepicker in 15, 30 or 60 minute increments.
- End Date & Time (required)
- Datepicker & timepicker in 15, 30 or 60 minute increments. If this is a recurring event, this would be the end date and time of the first occurrence.
- All Day event option
- If selected, the Start and End Time fields hide.
- Repeats option
- When enabled, additional options are displayed for recurrence rules:
- Every # Days
- Every # Weeks on
- S M T W T F S (multiple select)
- Every # Months
- Each:
- 1 through 31 full month calendar picker table view (multiple select)
- On the First/Second/Third/Fourth/Last
- S M T W T F S (multiple select)
- Each:
- Every # Years
- On same month and day selected in Start Date (default)
- (optional) On the First/Second/Third/Fourth/Last
- S M T W T F S (multiple select) of
- January through December (multiple select)
- on Select Dates - displays a date picker that allows you to select days to manually include recurrences. Select date inclusions can be applied either by clicking the date in the date picker, or by typing the date in the input field and hitting Enter.
- For each date selected, they are displayed in a list. Each selected date can be removed by clicking the - beside it.
- NOTE: Selected dates cannot be used in conjunction with other rule types. All selected dates cannot have different times, as event times must be uniform.
- End repeat
- Never ends (default) - event will repeat forever
- On date - use the date picker or type the date in the input field
- After # times - enter the number of times you'd like the event to repeat, including the first instance
- Except on - displays a date picker that allows you to select days to exclude recurrences from displaying in the front end. Exclusions can be applied either by clicking the date in the date picker, or by typing the date in the input field and hitting Enter.
- For each date selected, they are displayed in a list. Each selected date can be removed by clicking the - beside it.
- When enabled, additional options are displayed for recurrence rules:
Event Fieldtype
Because Solspace Calendar is an Element Type, you're able to assign/relate events to other element types such as Entries and even other events themselves.
To create and use the Solspace Calendar Event fieldtype, refer to the Fieldtype documentation.



